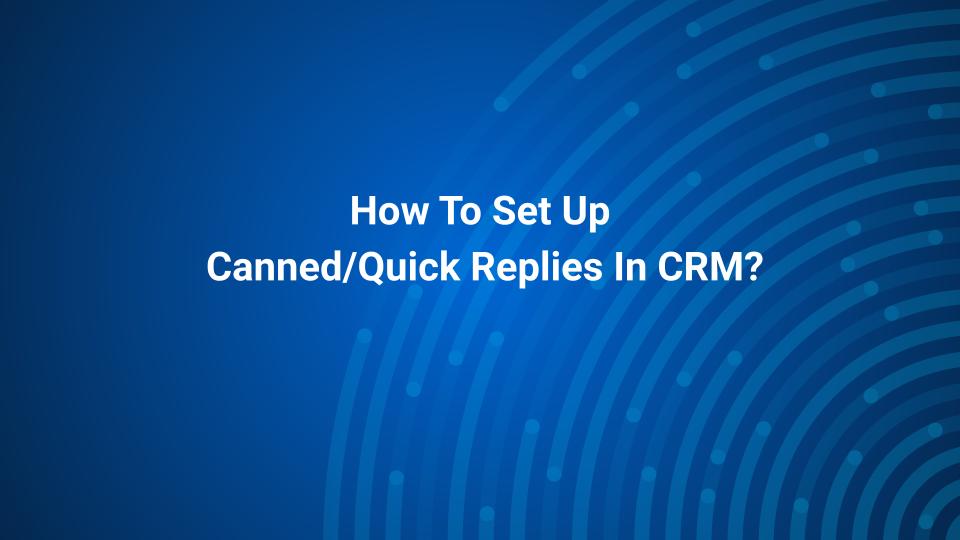1. Click on Go To CRM

2. Click on Canned Replies

3. Click on Add New Canned Reply

4. Type an appropriate Reply Title.
The reply to Category will be WhatsApp.

5. Click on #1 Message

6. Selecting Message Type.
You can Select Text/Image/Video/Document/Interactive (Button)/Interactive(list)
as Message Types.

7. If you Select Text Message
Click on the Text message and start typing the body of the message.

8. Click on < > To Add a Variable
You can have multiple variables in 1 Message.
Single Variable –
Hi {{1}} Creating a Text Message.
Multiple Variables –
Hi {{1}} Creating a Text Template. Welcome to XYZ {{2}}.

9. Click on the emoji face TO add Emojis.

10. If you Select Image Message
Click on Paste Image Link with an upward arrow and Select the desired Image.
You can also Add Caption Text for the Image message.
Click on < > To Add a Variable.
Click on the emoji face TO add Emojis.

11. If you Select Video Message
Click on Paste Video Link with an upward arrow and Select the desired Video.
You can also Add Caption Text for the Video message.
Click on < > To Add a Variable.
Click on the emoji face TO add Emojis.

12. If you Select Document Message
Click on Paste Document Link with an upward arrow and Select the desired Document.

13. If you Select Interactive (Button)
Start typing Header Text, Body, Footer Text, and Button Lable.

14. If you Select Interactive (List)
Start typing Header Text, Body, Footer Text, and Button Lable.

15. Click on Add Message To add Multiple messages.

16. Click on Save

17. Click on OK