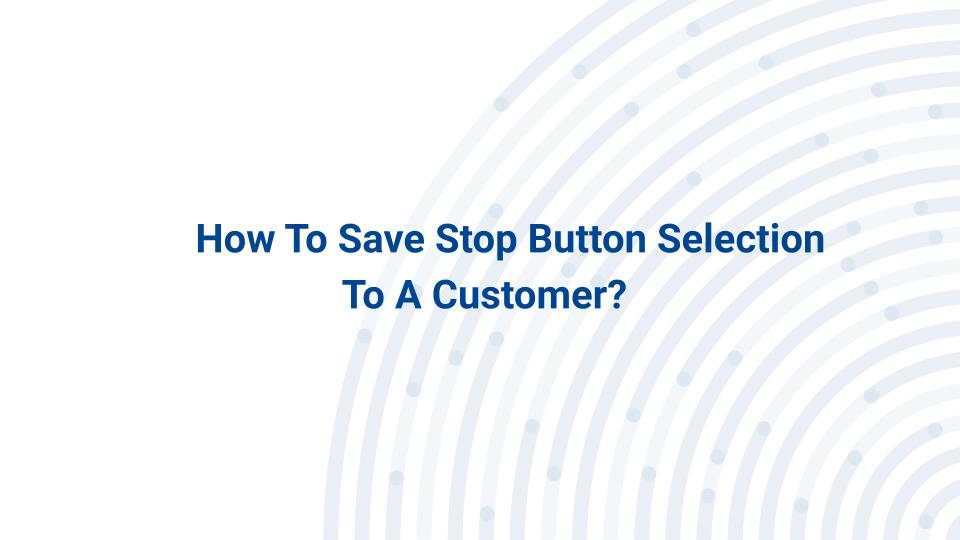1. Click on Go To CRM

2. Click on Custom Fields

3. Click on Add Custom Field

4. Give the Title as STOP.

5. Description can be as per your preference.

6. Select the Field Type as String

7. Click on Save

8. Click on OK

9. Click on All Products

10. Click on Go To Automation Builder

11. Click on Workflow

12. Click on Create Workflow

13. Give the Title as STOP and Select the Workflow Type as Botflow.

14. Click on Create Workflow

15. Click on highlight

16. Click on WhatsApp Chat Bot

17. Click on Hot Keywords

18. Select the particular Channel.

19. Type the Incoming message as you desire and Enter the Value.
Depending on the button that you have set in the template message you can define the value here.

20. Click on Save

21. Click on highlight

22. Click on highlight

23. Click on Save Variable Value

24. While selecting the field UPDATE it to the custom field which was created and add the text.

25. Click on Save Action

26. Click on highlight

27. Click on highlight

28. Click on Send Message

29. Click on Text Message

30. Type an appropriate text message (this act as a revert message)
Example: You have been unsubscribed from our WhatsApp channel. Thank you for your interest.

31. Click on Save Message

32. Click on Save Workflow

33. Click on the Highlight.
Always remember to enable the particular workflow.

34. Click on All Products

35. Click on Go To CRM

36. Click on Live Chat

37. Select the desired Chat.
Here we are sending the template message to the contact or lead manually.

38. Click on Template

39. Select the desired Template

40. Select the template in such a way that it has a STOP button.

41. Select the variables by clicking on the two arrows.

42. Click on Send Template

43. Click on three dots.

44. Click on Mark as Done
Important note: Since this chat was done manually it got assigned so the automation has stopped. To enable the automation you need to mark the chat as done.

45. Now reply from your phone to the particular template and click on STOP.

46. Click on Contacts

47. Click on the View Icon

48. Click on Custom Details

49. Check if the Custom details are UPDATED.

50. Go to Live Chat.
Check if the Automated reply has been sent.

51. Click on highlight (Info Icon)

52. Check if the Chatbot has been UPDATED.