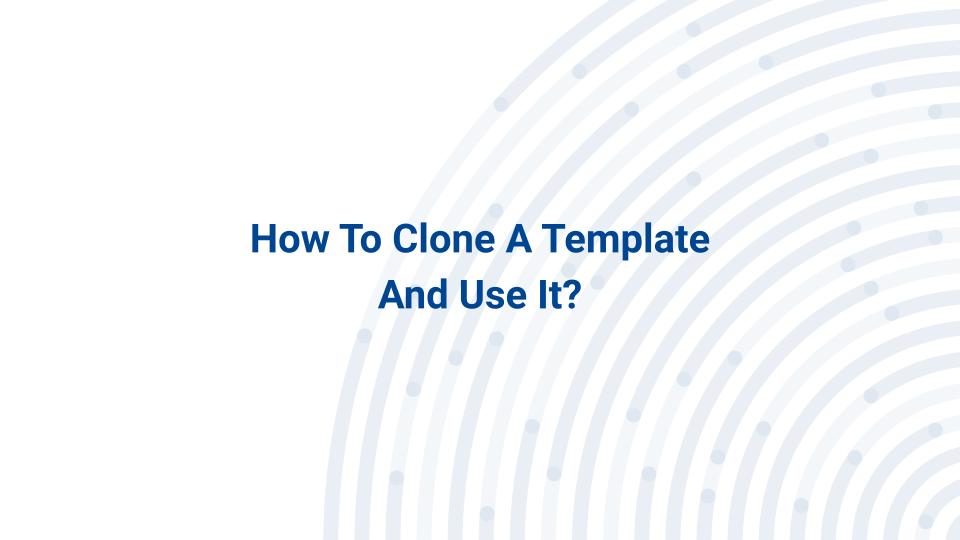1. Click on Go To WABA

2. Click on the view icon.

3. Click on Templates

4. Click on the view icon.
Clicking on the view icon helps you to identify the required template.

5. A dialog box will appear after clicking on the view icon.

6. Click on the copy icon as shown.

7. Type an appropriate Template Name.
By default, the Template name will be set as the previously named template with _copy.
You can either change it or keep it.

8. Select an appropriate Template Category.
By default, the Template Category will be set as the previously chosen category.
You can either change it or keep it.

9. Select the Template Language you desire.
By default, the Template Language will be set as the previously chosen Language.
You can either change it or keep it.

10. Click on Next Step

11. Choosing a Header for the Template.
You can either have None OR Text/Image/Video/Document
headers for your template.
NOTE: This is not the body of the template.

12. Click on Next Step

13. Click on Enter body & start with the body of the template.
By default, the Template Body Text will be set as the previously written Text.
You can either change it or keep it.

14. Click on < > To Add a Variable
You can have multiple variables in 1 Template
Single Variable –
Hi {{1}} Creating a Text Template
Multiple Variables –
Hi {{1}} Creating a Text Template. Your order of {{2}} will be delivered soon.

15. Click on Generate Variables Example Field.

16. Type an example for all your variables.

17. Click on Next Step

18. Select Choose Footer Type.
You can either have a None OR Text footer for your template.

19. Click on Next Step

20. Select the choose button type.
By default, the Template Button type will be set as the previously chosen Buttons.
You can either change it or keep it.
You can either have None OR a Quick reply/ Call to action
In Quick reply, you can add up to three buttons.
Example: Yes, No, Stop
In Call to action, URL & Phone Number are two buttons, respectively.
In the case of a URL, the same URL needs to be entered in the URL example.
In the case of a Phone number, a valid phone number should be entered with the country code.

21. Click on Save & Preview

22. Click on Submit For Approval